ICRI Member Directory
Home / ICRI Member Directory
Looking for ICRI members in your community?
Use ICRI's search features to find individual or organizational members in your area.
The following directories are produced as a service of ICRI. Per ICRI’s Directory Policy on Appropriate Use, use of this information and/or membership lists for any type of unsolicited sales or distribution of product information/literature is strictly prohibited.
Need to update your individual or organization record? Follow these instructions below!
Individual Members
Step 1: Login in to the ICRI Member Central Portal
Go to https://membercentral.icri.org/ to login or click the LOGIN button at the top of the ICRI website.
You will need an account to access the Member Central portal. To create your account, select Set Up an Account from the screen or visit the Create Your Account page for detailed instructions.
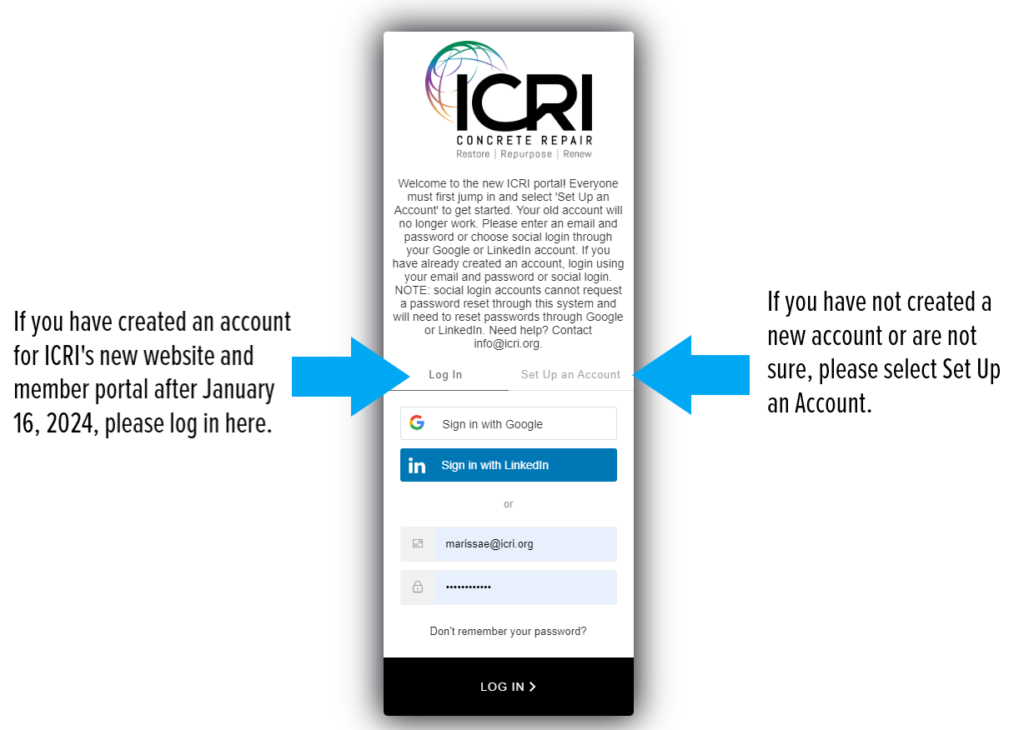
Step 2: Access Your Contact Account
Once you are logged in to the Member Central portal, you can go to Account > Manage Your Profile or select the button marked UPDATE MY PROFILE (this will take you directly to Step 4).
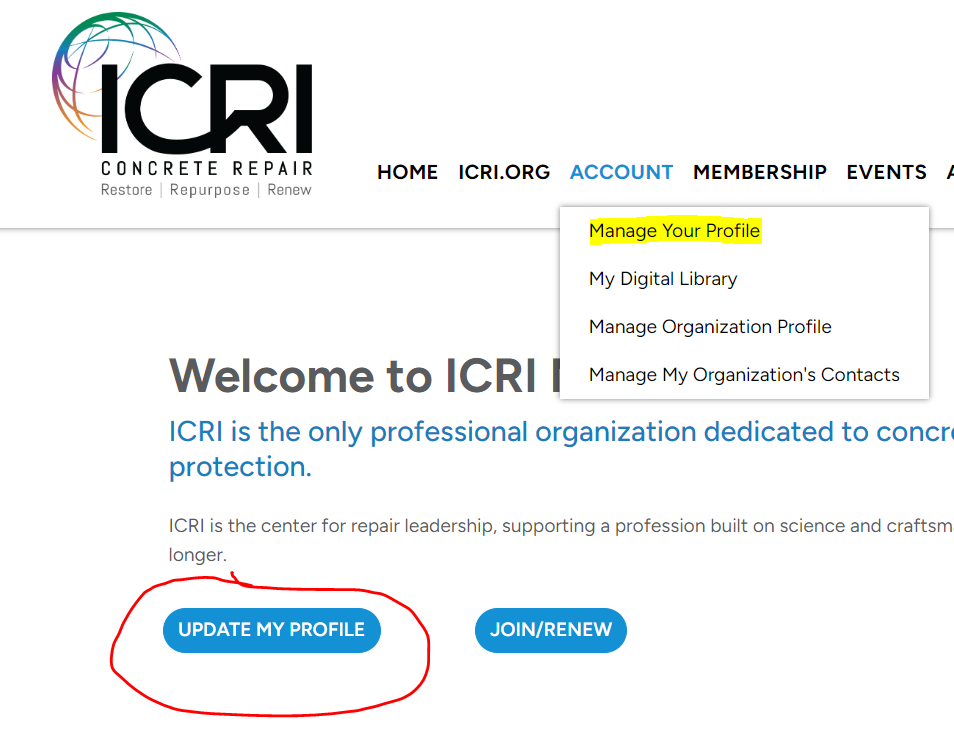
Step 3: Access Your Member Profile
From the Contact Account Screen, click on the button marked UPDATE PROFILE.
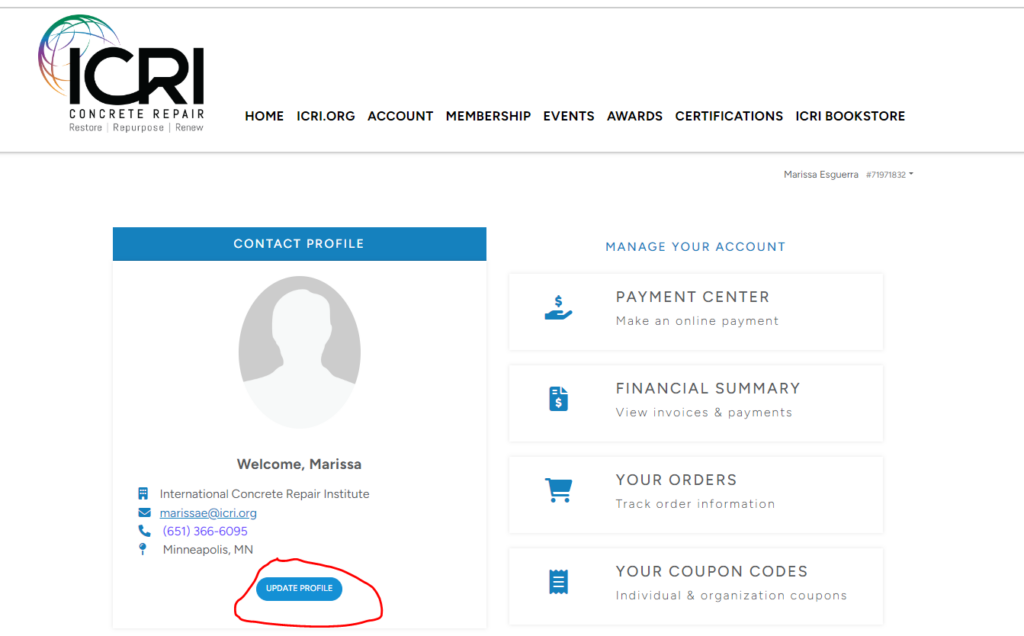
Step 4: Manage Your Profile
On the Manage My Profile screen, you can add your photo, update your contact information, organization, job title, email, phone numbers, address and other preferences. Scroll down to the bottom to save your changes.
Photos work best as a square shape and no larger than 10MB.
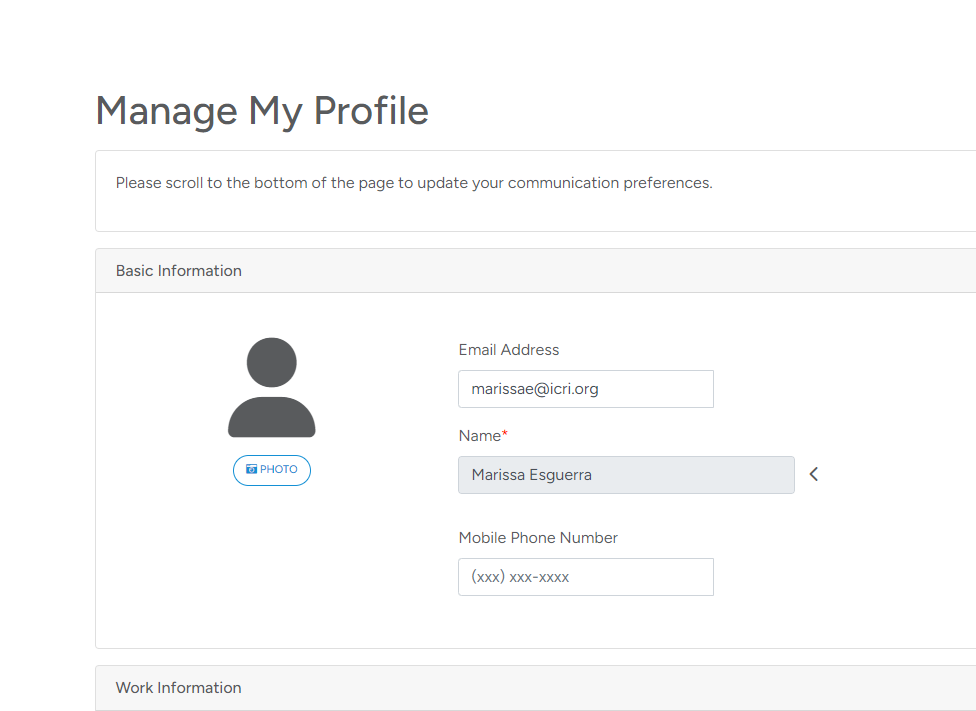
Step 5: Access Membership Overview
On the home screen of the Member Portal, go to Membership > My Membership Overview.
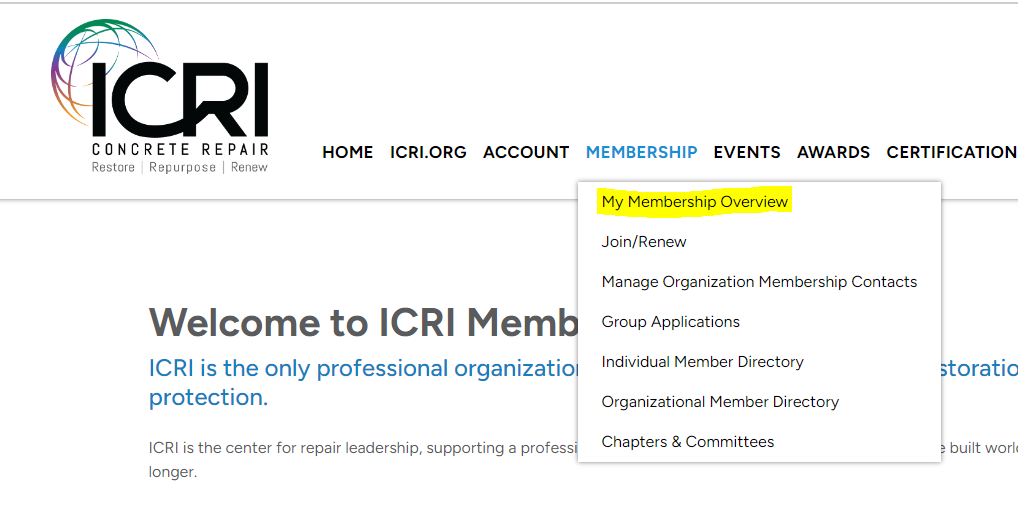
Step 6: Access Membership Info
On the Membership Overview screen, select Review/Update My Membership Info.
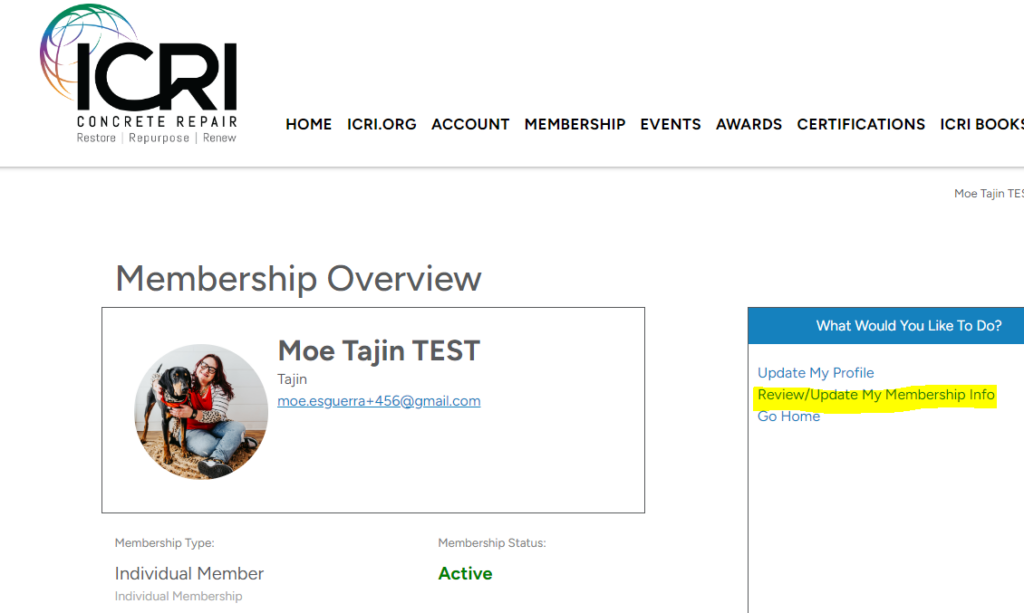
Step 7: Update Membership Info
On the Update Membership Info screen, you can add employment categories, select to receive the Concrete Repair Bulletin (CRB) only as a digital issue, and also opt out of being listed in the Member Directory. Click SAVE CHANGES to save your updates.
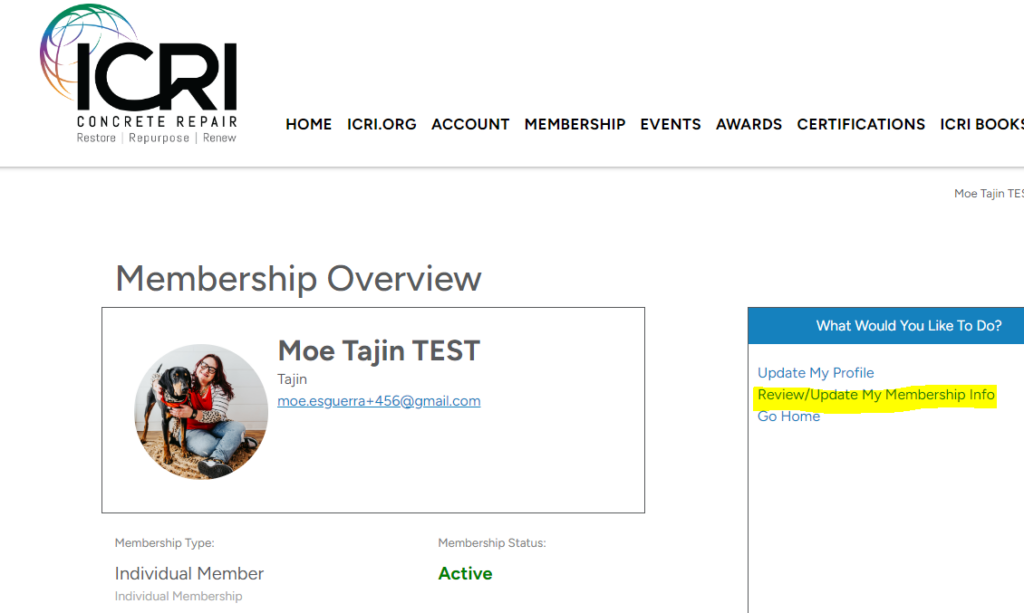
Step-by-Step Video Instructions
Organization Members (Company/Supporting)
Step 1: Login in to the ICRI Member Central Portal
Go to https://membercentral.icri.org/ to login or click the LOGIN button at the top of the ICRI website. You will log in through your individual account to access your organization’s record.
You will need an account to access the Member Central portal. To create your account, select Set Up an Account from the screen or visit the Create Your Account page for detailed instructions.
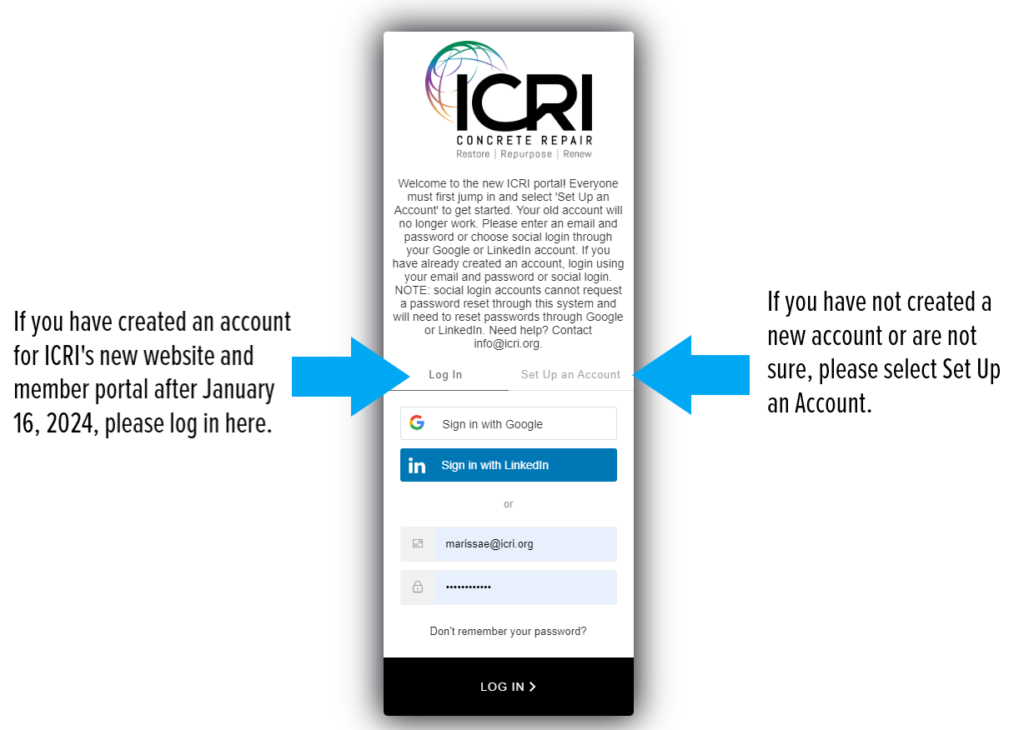
Step 2: Access Membership Overview
On the home screen of the Member Portal, go to Membership > My Membership Overview.
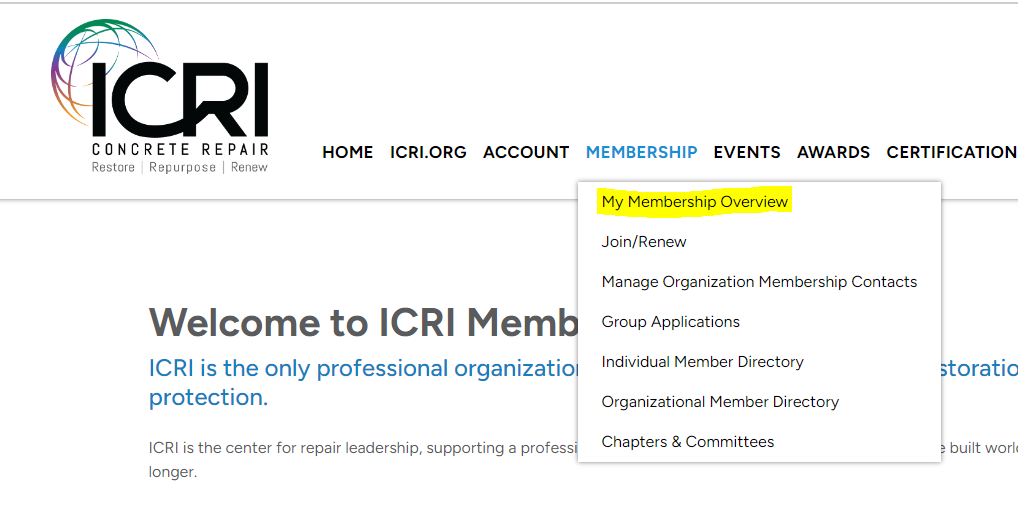
Step 3: Access Organization’s Membership Info
On the Membership Overview screen, select Review/Update My Organization’s Membership Info.
NOTE: Only members with the roles of Company Representative Admin and Supporting Representative Admin can access this area. Please contact ICRI at [email protected] if you have questions about access.
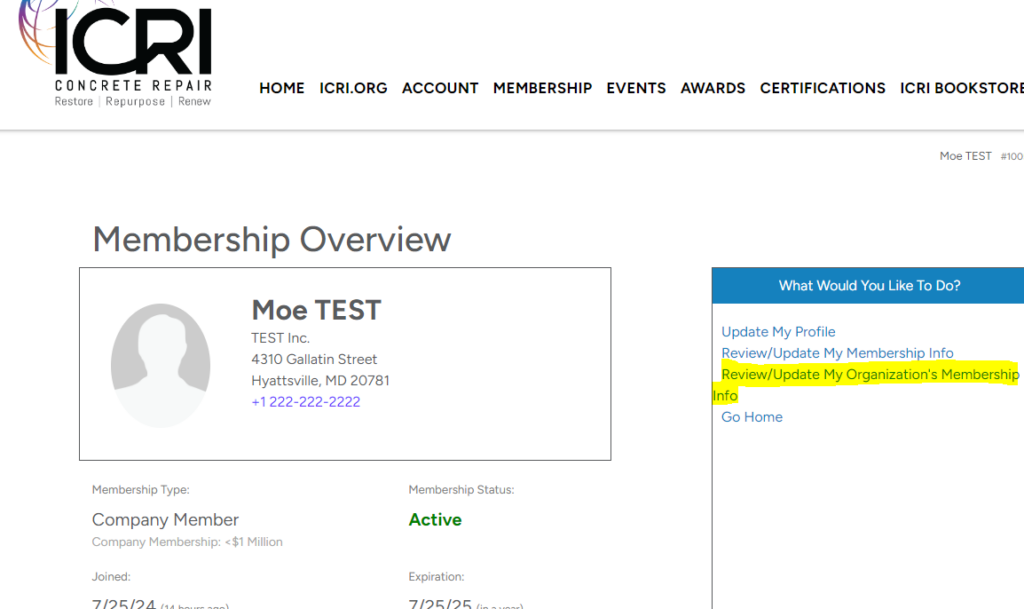
Step 4: Update Organization’s Membership Info
On the Update Membership Info screen, scroll down to where you see Organizational Member Fields. Here is where you will choose your organization’s company type, size, employment category, and various specialities. You can also choose to have your company not shown in the membership directory. Click SAVE CHANGES to save your updates.
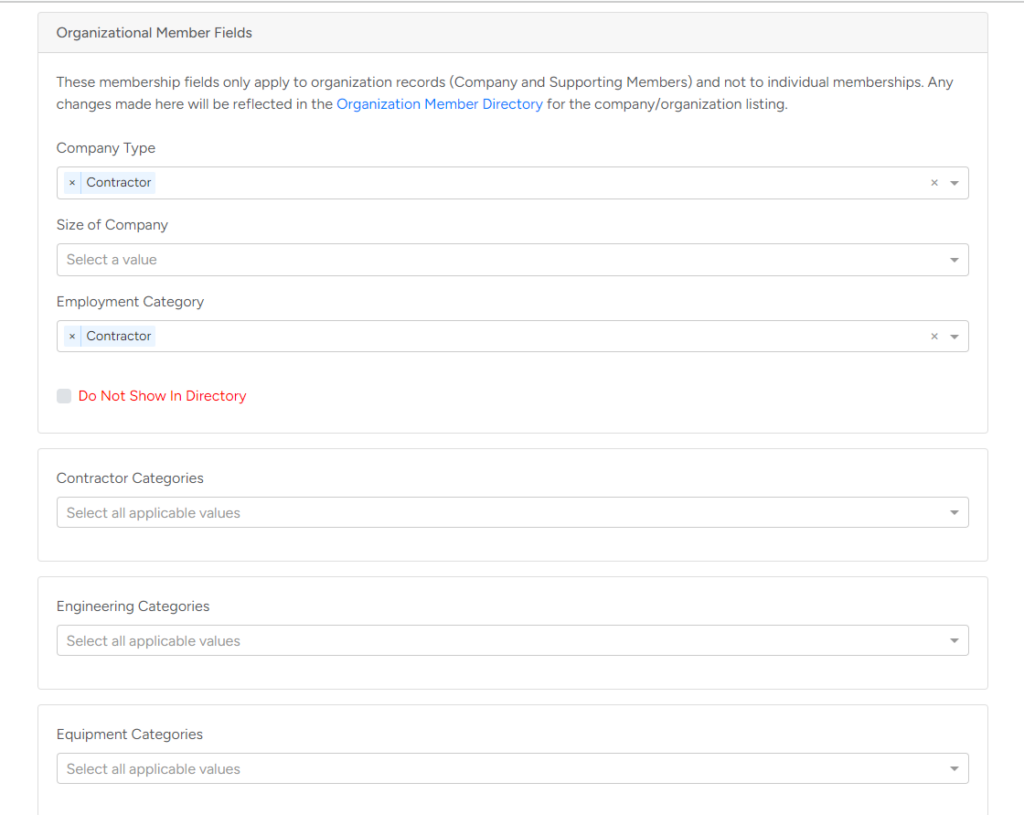
Step 5: Access Your Organization’s Account
Once you are logged in to the Member Central portal, you can go to Account > Manage Organization Profile.
NOTE: Only members with the roles of Company Representative Admin and Supporting Representative Admin can access this area. Please contact ICRI at [email protected] if you have questions about access.
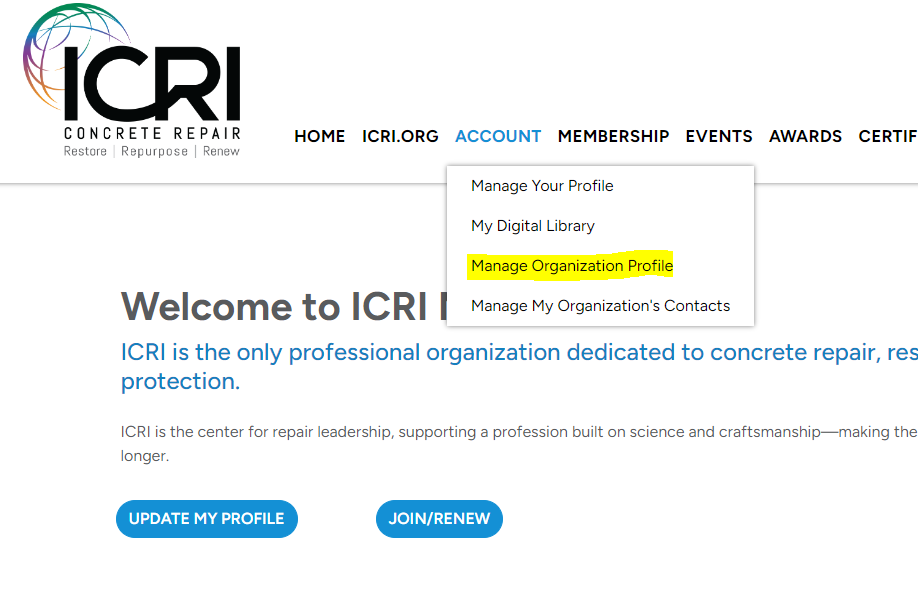
Step 6: Access Your Organization’s Profile
From the Organization Account Screen, click on the button marked UPDATE PROFILE.
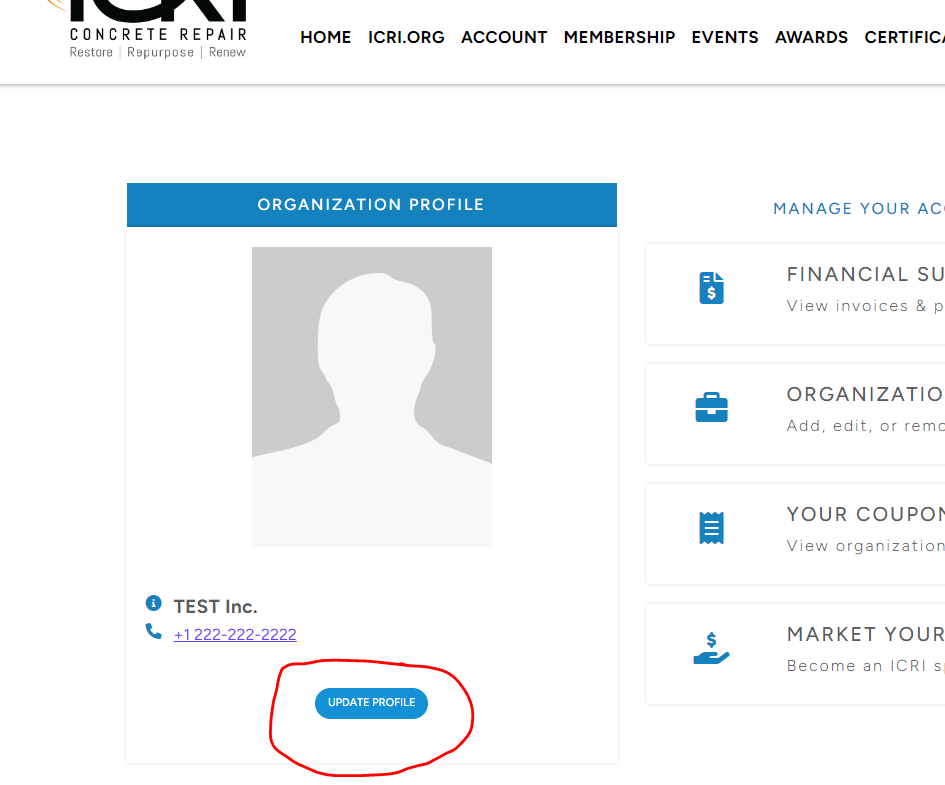
Step 7: Update Your Organization’s Profile
On the Updat Organization screen, you can add your organization’s logo, website, update the address and add phone and fax numbers.
Logos work best as a square shape and no larger than 10MB.
Scroll down to the bottom to save your changes.
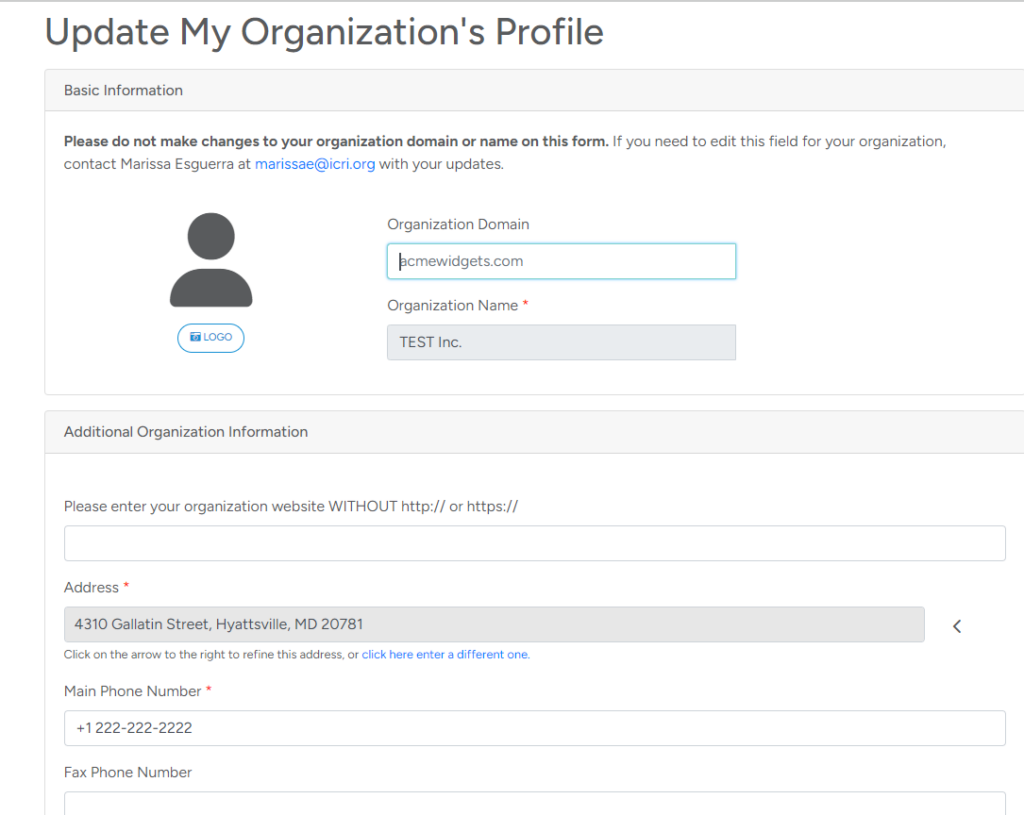
Step-by-Step Video Instructions
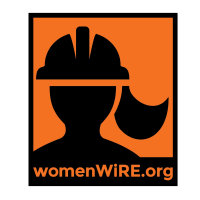
WiRE Webinar Series: Concrete Repair – Innovations in Reinforcing Options for Concrete
Wednesday, July 9, 2025
1:00 – 2:00 p.m. CT
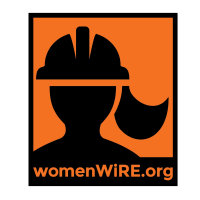
WiRE Webinar Series: Concrete Repair – Uncommon Concrete Swimming Pool Repairs
Wednesday, August 6, 2025
1:00 – 2:00 p.m. CT
