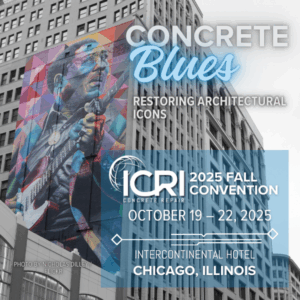Create Your Account
All members and customers (non-members who have attended ICRI events, webinars, certifications, or purchased items in the bookstore/learning center) must create a new account through Rhythm to access the ICRI Member Central portal. The portal is where members and customers can update their account information, join/renew memberships, register for events, purchase exhibit booths and sponsorships and access the ICRI Bookstore/Learning Center to purchase CSP chips and guidelines, register for webinars and sign up for certification programs.
Please view either the step-by-step instructions or the video guides below. If you have completed any of these processes and still have issues creating your account, please contact [email protected] for assistance.
STEP-BY-STEP ACCOUNT CREATION INSTRUCTIONS
Step 1: Login Through the Welcome Link
Go to https://membercentral.icri.org/welcome
This will take you to a page that looks like below. Click the sign up button and proceed to Step 2.
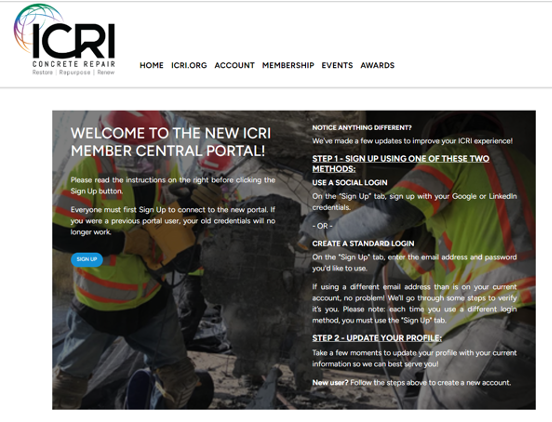
Alternatively, you can go to the ICRI website (www.icri.org) and select the login button (shown below) at the top right of the screen. It will also take you to the screen above.

Step 2: Set up an Account
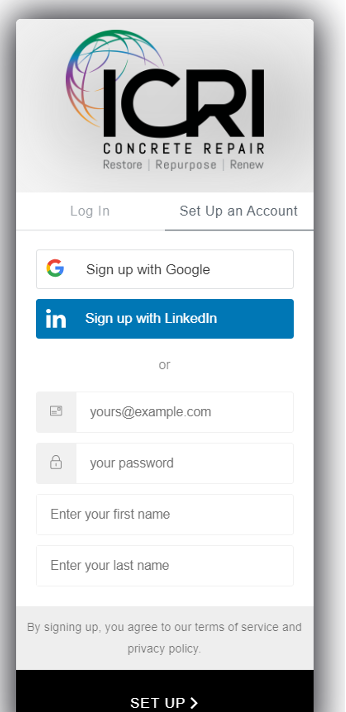
After clicking the sign up or login button, you will see this screen. Select Set Up an Account to create your account.
You can set up an account in two ways:
- USE A SOCIAL LOGIN – sign up with your Google or LinkedIn credentials.
- CREATE A STANDARD LOGIN – enter the email address and password you’d like to use and your first and last name.
Your password must be at least 8 characters in length and include 3 of the 4 types of characters:
- Lowercase letters (a-z)
- Uppercase letters (A-Z)
- Numbers (0-9)
- Special Characters (!@#$%^&*)
After you choose how to create your account (social login or email/password), the system will try to match you with a record in the database (looking at first name, last name, email address).
Step 3: Linking Accounts in Database
In this part, if the system can match you with an account in the database, it will display only that account. However, if it can’t match you, it will ask for your first and last name again to check against existing records.
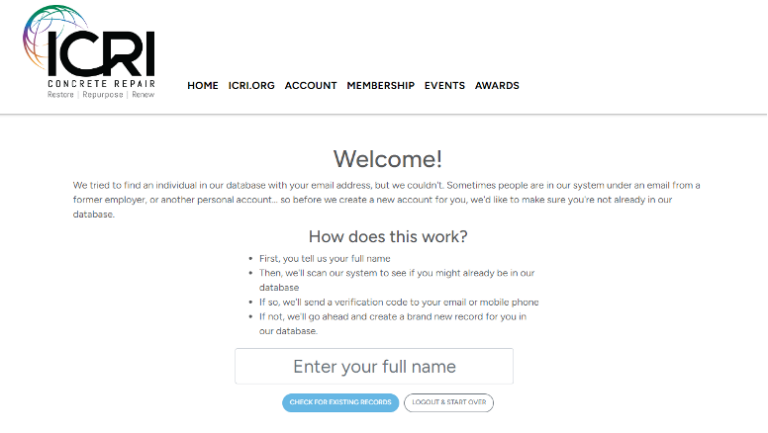
This screen below is what you would see if you search for existing records. If one of these is a match, you can select that record, but if it is not, then choose the none of the above option to create a new record.
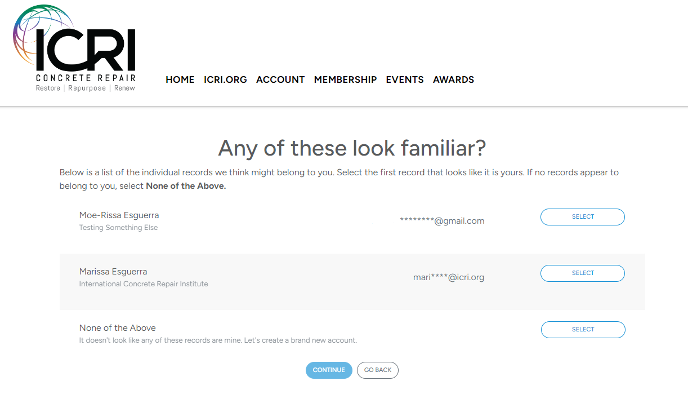
This is what all users will see when their account is being set up in the database (even if your account was able to be matched with an existing account).
NOTE: if your name and email matches an account EXACTLY in the database, you will proceed to Step 4: Verify Your Account.
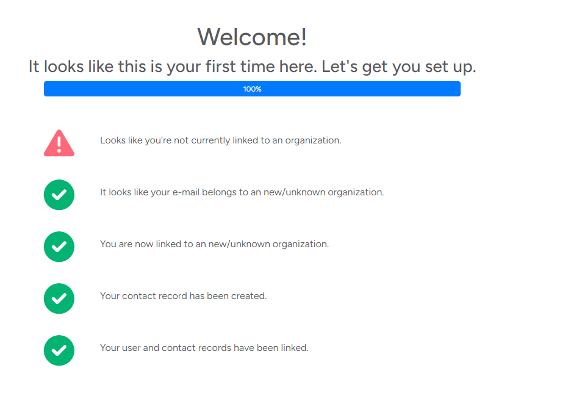
Click the Continue button at the bottom of this screen to proceed.
Step 4: Verify your Account
The next step is to verify your account. The screen will show this below:
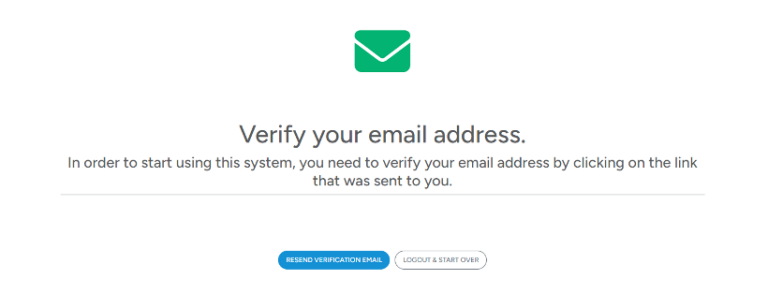
The verification email will come from [email protected] with the subject line “Verify your ICRI Account, FIRST NAME!” Please check your spam or junk mail if you haven’t received it.
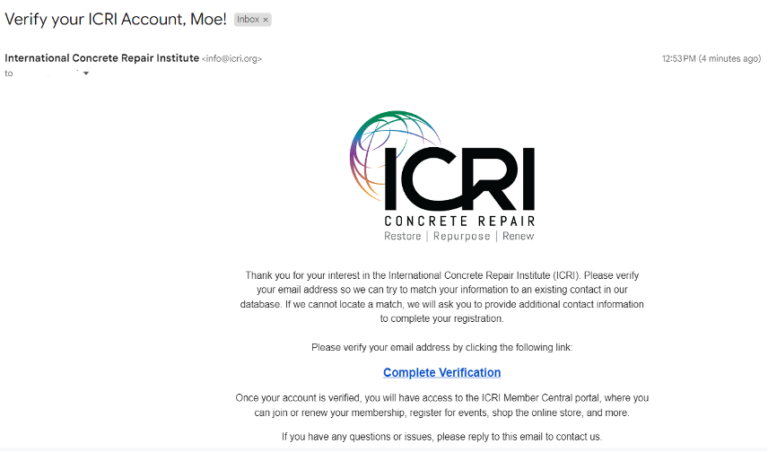
The verification link will ask you to login again to complete your account verification. Once the account verification is complete, you will see a welcome screen below upon logging in to the member portal. Please verify your contact details, agree to the privacy policy regarding your data, and click the Save Changes button to fully activate your account.
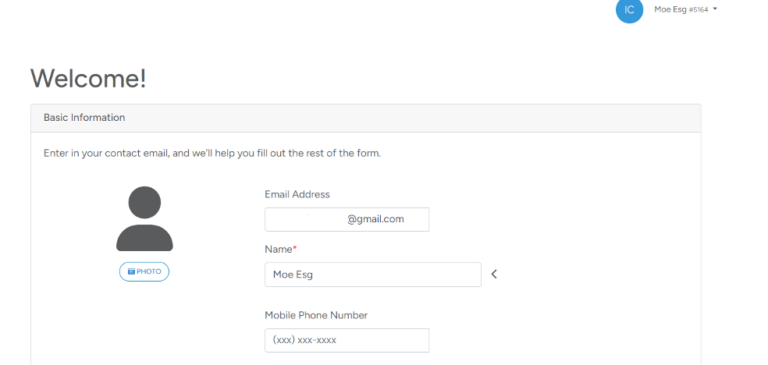
VIDEO GUIDES
For each video below, you can toggle playback speed, captions and other settings.
ICRI Member Central - Activate Your Account (Matched Account)
ICRI Member Central - Activate Your Account (No Matched Account)
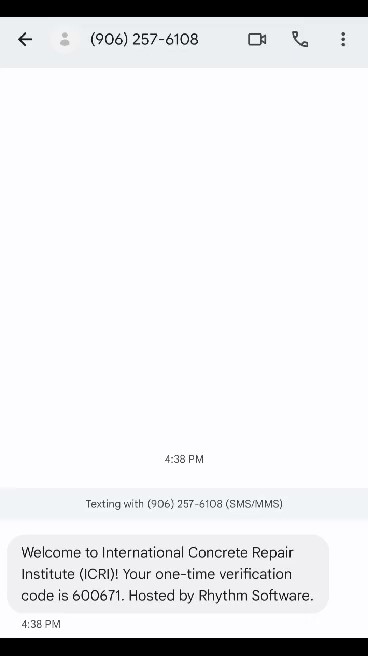
To the left is an example of how the identity verification text message with code appears.
You will still need to verify your email address on your account in a separate process (this verification can only be sent by email).
ICRI Member Central - Social Login (LinkedIn)
ICRI Member Central - Social Login (Google)
ICRI - Login to ICRI.org and Access Member Central
ICRI- Login to Access the ICRI Bookstore/Learning Center
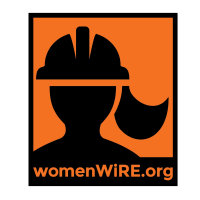
WiRE Webinar Series: Concrete Repair – Innovations in Reinforcing Options for Concrete
Wednesday, July 9, 2025
1:00 – 2:00 p.m. CT
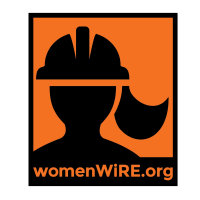
WiRE Webinar Series: Concrete Repair – Uncommon Concrete Swimming Pool Repairs
Wednesday, August 6, 2025
1:00 – 2:00 p.m. CT
FEATURED EVENTS

ICRI Concrete Slab Moisture Testing (CSMT) Program at American Engineering Testing (Twin Cities, Minnesota Area)
September 10 – 11
Twin Cities, Minnesota Area

ICRI Concrete Slab Moisture Testing (CSMT) Program at Structural Technologies (Baltimore, MD Area)
November 5-6
Baltimore, Maryland Area